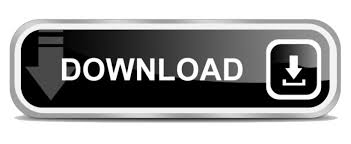
- #HOW TO MAKE A FNAF CHARACTER IN BLENDER HOW TO#
- #HOW TO MAKE A FNAF CHARACTER IN BLENDER INSTALL#
- #HOW TO MAKE A FNAF CHARACTER IN BLENDER ZIP FILE#
- #HOW TO MAKE A FNAF CHARACTER IN BLENDER ZIP#
- #HOW TO MAKE A FNAF CHARACTER IN BLENDER DOWNLOAD#
Your “Export” folder should now look like this (note the anims folder!) If you were successful you should see this little box show up in the top bar of Blender, if not it will tell you what went wrong Now hit “Export” and choose “Scene export (n files)” Change the “Subfolder” property to “anims” (not sure if this is required, as I don’t remember actually doing it, but the anims folder will be important later) Your properties should now look something like this. You should now be able to see the “Source Engine Export” and “Source Engine Exportables” property menus under the “Scene” properties tabĬhange the “Export Path” to the “Export” folder we made earlier Select the tick box next to it (may take a while to load, bare with it) Searching for “Source” in the “Add-ons” tab should now bring up “Import-Export: Blender Source Tools”
#HOW TO MAKE A FNAF CHARACTER IN BLENDER ZIP#
Open the Blender Source Tools zip that you downloaded before
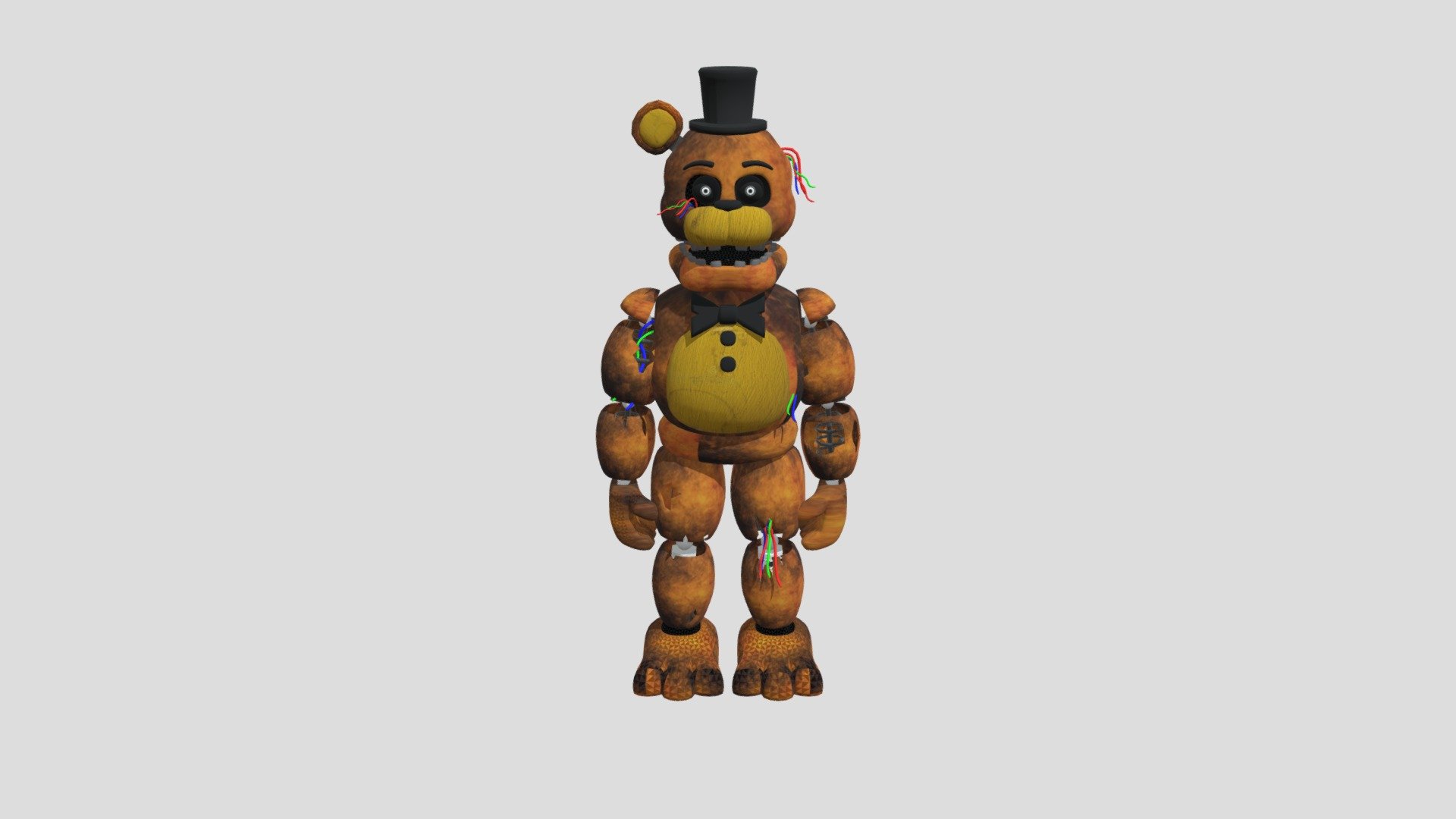
Go to the “Add-ons” tab and click “Install from File”
#HOW TO MAKE A FNAF CHARACTER IN BLENDER INSTALL#
Now you are going to want to install the Blender to Source exporter plug in. This should add a keyframe to your model (necessary for exporting) Press I (Insert Keyframe) and select LocRotScale (Location, Rotation, Scale). Select all of the bones of the armature while it is in “Pose” mode Now would be a good time to rename all the objects (I forgot to rename Cube to Pelvis here, doesn’t really matter what you call it) Once you have finished that, all the objects should be children of the armature Make sure to deselect the bones as you go! (See how “Head” is still selected) Pressing CTRL+P will bring up the parenting menu, make sure to select “Bone” (this will work for most FNaF models where the model isn’t a single mesh) Now you need to parent the objects (cans) to their corresponding bones! Select a can, then SHIFT select a bone (rig must be in “Pose” mode before you can do this) To get around this issue, you can name them as shown and rename them to the correct names once the rig is finished. You can rename the bones by clicking on them and going to this menuĪt this point you may want to start using the correct names, do note however that the ValveBiped names wont allow the mirror function to work properly! When the arms are first extruded they will not mirror, this is fine. Make sure you have “X-Ray” and “X-Axis Mirror” turned on I then added an armature to him, if you already have an armature then you need to make sure you are using the correct names for the bones, check the names here I duplicated the can with SHIFT+D a few times to make a person shape (in “Object” mode) In “Material” or “Texture” mode your model should now have a texture! You should now see you mesh unwrapped over the texture sheet we opened Then select all verts (A) and press U->Unwrap In edit mode in the 3D viewer, you'll want to use CTRL+E to mark seams around the top and bottom faces and on one of the vertical lines (as shown) In the UV/Image Editor window open up the file we loaded before (“Texture.png” in this case) Head over to the materials tab and rename the default material for your object to the same as the texture we were using before (not case sensitive but I would still recommend you keep your capitalisations constant throughout everything) Select the other texture option (uses the “materials” icon) in the texture tab and ensure that the loaded “Texture” is set as the default This is what you should now see in the materials tab Select the texture for your model, in this case it’s “Texture.png” Go to the show options menu for this cylinder and select “Open” under “Image” Here you can see I have created a cylinder
#HOW TO MAKE A FNAF CHARACTER IN BLENDER ZIP FILE#
Save the Blender Source Tools zip file into your “blendersfm” folder for easy access Creating a Source compatible modelįor this demo I’ll be making a man made out of cans.

I have my CanMan Blender file and Texture.png in mine Quick note: high poly count models are going to be hard to port! Setting up the foldersĬreate a new folder somewhere, doesn’t matter where or what it’s called (call it “blendersfm” if you like) and then make another folder inside that called “export”.ĭrop both your model and all relevant textures inside the “blendersfm” folder.
#HOW TO MAKE A FNAF CHARACTER IN BLENDER DOWNLOAD#
If you are having issues at any point in time, you can download my CanMan.blend and SMDs+QC here.
#HOW TO MAKE A FNAF CHARACTER IN BLENDER HOW TO#
In this guide I aim to show you how to get your model from Blender to Source! Very quickly you may have realised that it isn’t as straight forward as pressing “export” and then just loading it up in SFM. So you’ve made an amazing model in blender, now you want to use it in SFM.

Porting from Blender to Source Film Maker
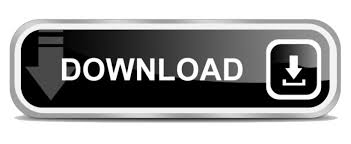

 0 kommentar(er)
0 kommentar(er)
